Installere funambol og synkroniser
Dette er en kjapp og skitten beskrivelse av hvordan du kan installere og konfigurere din egen funambol server. (Eksempelet vil være basert på Debian linux, men prosedyren vil være lignende for andre linux distroer. Det er også mulig å installere funambol på windows, dersom du ikke har en linux server å installere den på.)
Denne guiden vil også vise deg hvordan du legger til brukerkontoer, og bruker dem for å synkronisere kontakter og kalender mellom N80 og Outlook. Prosedyren vil være lik på alle symbian 3rd edition telefoner. Enhver syncml kompatibel enhet skal også kunne brukes, men prosedyren kan være annerledes. Du kan også bruke sync med andre applikasjoner og enheter (slik som PDA-er).
Nedlasting og installering
Første skritt er å laste ned funambol. Vi vil bruke funambol v3 for dette eksempelet siden den er stabil.
wget http://download.forge.objectweb.org/sync4j/funambol-3.0a.bin
Kjør installasjonsprogrammet.
sh funambol-3.0a.bin
Når den spør hvor du vil installere velger du mappen /opt.
Få det opp og kjøre
Først endrer vi på følgende fil:
/opt/Funambol/ds-server/config/Funambol.xml
Finn denne koden:
og erstatt den med denne:
http://your.server.com:8080/funambol/ds
I neste skritt lager vi en gruppe og en bruker som funambol skal kjøres under, og gir den et passord
groupadd funambol useradd -c "Funambol sync user" -g funambol -m funambol passwd funambol
Nå endrer vi gruppe og bruker rettighetene til funambol mappen
chown -R funambol:funambol /opt/Funambol
Nå vil vi at funambol skal starte automatisk når vi starter serveren. Lag en oppstartsfil:
emacs /etc/init.d/funambol
Kopier inn den følgende koden og lagre (Dette er kjapt og skittent arbeid, dersom du har laget en bedre versjon må du gjerne gi beskjed så skal jeg legge den ut her.)
#! /bin/sh
set -e case "$1" in
start)
echo -n "Starting funambol server"
start-stop-daemon --start --quiet --chuid funambol:funambol --exec
/opt/Funambol/tools/bin/funambol.sh start >> /var/log/syslog&
echo "."
;;
stop)
echo -n "Stopping funambol server"
kill -9 `ps -ef|grep funambol|grep -v grep|awk '{print $2}'` >> /var/log/syslog&
echo "."
;;
reload|force-reload)
echo -n "Reloading funambol server"
kill -9 `ps -ef|grep funambol|grep -v grep|awk '{print $2}'` >> /var/log/syslog&
start-stop-daemon --start --quiet --chuid funambol:funambol --exec
/opt/Funambol/tools/bin/funambol.sh start >> /var/log/syslog&
echo "."
;;
restart)
echo -n "Reloading funambol server"
kill -9 `ps -ef|grep funambol|grep -v grep|awk '{print $2}'` >> /var/log/syslog&
start-stop-daemon --start --quiet --chuid funambol:funambol --exec
/opt/Funambol/tools/bin/funambol.sh start >> /var/log/syslog&
echo "."
;;
*)
echo "Usage: /etc/init.d/ssh {start|stop|reload|force-reload|restart}"
exit 1
esac
exit 0
For å få funambol til å starte når man starter serveren kjører du følgende kommando:
update-rc.d funambol defaults
Nå starter vi serveren:
/etc/init.d/funambol start
Konfigurer
Nå skal vi begynne å konfigurere funambol serveren. Last ned funambol funambol admin-verktøyet. Vi valgte windows versjonen.
Installer programmet og start det. Logg på serveren du nettopp konfigurerte med brukernavn/passord admin/sa. Pass på at du endrer passordet til admin kontoen, for deretter å logge på igjen med det nye passordet. For å gjøre dette dobbelklikk på Users, klikk på Search, velg adminkontoen og klikk Edit
Nå dobbeltklikker du på Server settings. Endre Officer: valget til:
com/funambol/server/security/DBOfficer.xml
Dersom du ikke gjør dette vil funambol autogenerere brukere, enheter og principals. Vi ønsker selvfølgelig å legge disse til manuelt.
Nå lager vi en bruker til oss selv. Dobbelklikk på Users: og klikk Add:. Pass på at du husker brukernavn og passord (duh!) og gi brukeren Roles: User:.
Konfigurer telefonen
Dette gjelder generelt for Symbian 3rd edition telefoner. Andre telefoner vil ha en lignende måte å gjøre det på.
På telefonen gå til Tilkobling, Synk. og velg Valg,Ny synk.profil. Når telefonen spør om du vil kopiere verdier fra eksisterende profil, svarer du Nei.
Gi profilen et navn (kan være hva som helst):

Gå inn i Programmer menyen. Først velger du Kontakter, endre Inkl. i synk til å være Ja og skriv inn card i Ekstern database:
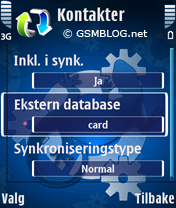
Velg Tilbake. Deretter velger du Kalender, endre Inkl. i synk til Ja og skriv inn cal i Ekstern database. Velg Tilbake to ganger.
Nå går du inn i Tilkoblingsinnstillinger. Skriv inn din Vertsadresse og Port. Husker du serverURI vi endret da vi skulle konfigurere funambol? Dette er adressen vi prater om. Så i vårt eksempel ville vi brukt adressen:
http://din.server.no/funambol/ds
og Port:
8080
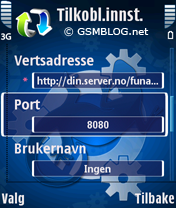
Nå går vi tilbake til funambol administrasjonsverktøyet. Dobbeltklikk på Devices og klikk Search. Du skal kunne se en enhet som heter IMEI: på listen.
Dobbeltklikk på Principals og klikk Add. Under kolonnen som heter user klikker du på Search og velger brukernavnet du la til tidligere. Under kolonnen som heter device klikker du på Seach og velger IMEI som du fant i forrige trinn. Klikk Add Principal
Tilbake på telefonen velger du Valg, Synkroniser på synkroniseringsprofilen du la til tidligere. Denne gangen skal telefonen synkronisere uten feil.
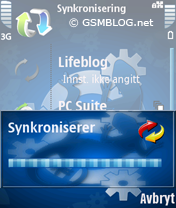
Konfigurer outlook
Installer funambol outlook plug-in. Vi valgte versjon 6 beta siden den gir outlook 2007 støtte.
Start outlook. På menyen velger du Funambol, Options…. Under Account, Location legger du til url til din server. (I vårt eksempel http://your.server.com:8080/funambol/ds) Legg til samme brukernavn og passord som på telefonen.
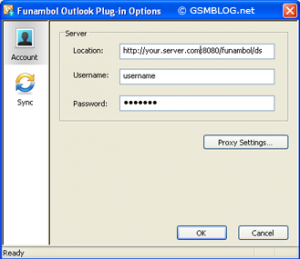
Under Sync, Items må du sørge for at Contacts og Calendar er haket av.
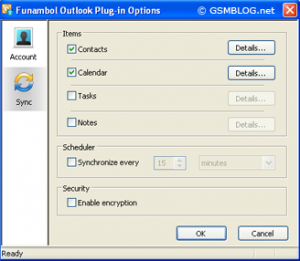
Klikk på Details ved siden av Contacts og endre Remote name til card og Data format til vCard.
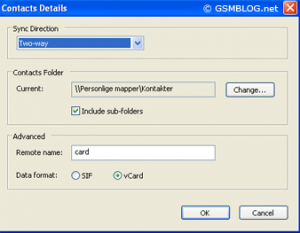
Deretter klikk på Details ved siden av Calendar og endre Remote name til cal og Data format til iCal.
Dersom du vil kan du også få outlook til å synkronisere automatisk på intervall. Du kan også hake av Notes og Tasks (fint dersom du har flere pc’er som kjører outlook), men disse vil du ikke kunne synkronisere med telefonen. Tilslutt klikker du på OK.
Nå klikker du på Sync All knappen. Du vil få beskjed om at brukernavn og passord er feil.
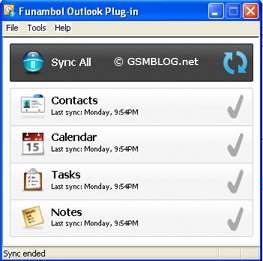
Gå tilbake til funambol administrasjonsverktøyet. Følg samme prosedyre som vi brukte for å legge til en principal mellom din imei og din brukerkonto. Men denne gangen må du finne en device som starter med fol eller lignende.
Gå tilbake til outlook og klikk på Funambol, Sync All. Denne gangen skal synkroniseringen skje uten feil, og alle kontaktene og kalendrene du har på telefonen skal bli tilgjengelig i outlook.
Gratulerer! Serveren din er på nett og du kan synkronisere din telefon og din pc når det passer deg. Du skal også kunne legge til flere enheter og programmer ved å følge samme prosedyrene som du brukte over. Du kan også legge til flere brukere slik at alle dine venner (eller ansatte) kan synkronisere sine egne kontakter.
